Способы ускорения wi-fi роутера. Перенесение устройства ближе к беспроводной точке доступа
Итак, вы уже разобрались с процессом раздачи Вай-Фай с различных устройств, в том числе с телефонов и планшетов, теперь вам нужно все правильно настроить и создать благоприятные условия для передачи данных. Если при использовании кабельного интернета, стабильность зависит только от устройств, провайдера и самого кабеля, то в случае с беспроводной технологией на характеристики сети влияет также ряд внешних и косвенных факторов.
В данной статье вы узнаете, как увеличить скорость Wi-FI соединения до максимума без вмешательств в технические тонкости и и не допустить в дальнейшем.
Возможные факторы, которые влияют на работу Вай Фай
Ниже приведен список факторов, которые могут помешать стабильной передаче данных согласно тарифу провайдера:
- неисправности в роутере (устройстве раздачи) или неправильные настройки;
- слабый сигнал/небольшой радиус раздачи на роутере;
- внешние факторы (например, стены, перегородки, большое расстояние между
- устройствами раздачи и приема);
- проблемы в работе с устройством приема;
- большое количество потребителей сети.
Во всех случаях, кроме третьего, ускорить интернет Вай Фай не получится без вмешательства в настройки или в сам роутер. Далее мы подскажем, как улучшит скорость Wi-Fi, не прибегая к изучению технических тонкостей.
Во многом все зависит от расстояния между роутером и компьютером/другим девайсом. Производитель всегда точно заявляет точное расстояние, на котором устройство будет передавать сигнал. Однако никто не говорит о том, что в самой дальней точке сигнал будет стабильный и полный. Продавцы и маркетологи делают это для привлечения клиентов и увеличения продаж. На деле вы можете смело отнимать от заявленного значения несколько метров. Поэтому лучше всего ставить роутер поближе к основному месту использования.
Старайтесь уменьшить количество перегородок.
Также на соединение влияет количество стен и других преград. Например, вы живете в частном доме, и ваш роутер стоит в самой дальней точке, а компьютер с Wi-Fi адаптером располагается в противоположной точке. Даже в том случае, если расстояние между ними меньше заявленного, нормальному высокоскоростному соединению препятствует мебель, стены и другие предметы электроники и техники (телевизоры, микроволновки и так далее). Таким образом, вы сможете увеличить скорость передачи данных по Wi-Fi, если минимизируете количество сторонних преград и помех. Это касается только домашних моделей роутеров. Если вы пользуетесь целыми станциями, которые рассчитаны, например, на офисные помещения, и у вас пропадает сигнал или падает скорость, то проблема в самом железе.
Используйте репитеры.
Специальные устройства дублирующие сигнал WiFi на дополнительную площадь позволяют получить более уверенный приём при отсутствии возможности быть ближе к роутеру. Особенно актуально их применение в загородных домах и офисах, где используются обычные «гражданские» станции.
Применяйте усиленные антенны.
Специальные более мощные антенны для роутера можно сделать самому или купить в магазине. Они позволяют транслировать сигнал роутера на более большое расстояние с лучшей скоростью и качеством приема.
Отключите дополнительные устройства.
Следует , которые не используются в данный момент. Например на smart-тв, которые автоматически подключаются к сети.
Как увеличить скорость Wi-Fi на ноутбуке?
Один из вариантов это установка самого быстрого из доступных DNS серверов:
- Для этого скачиваем и устанавливаем утилиту DNS Jumper: Dns_jumper_v2.0 ;
- Распаковываем архив и запускаем от имени администратора;

- Нажимаем «Быстрый DNS»;

- Отмечаем галочку без сортировки;

- И начинаем «Тест DNS серверов». Он определит самый быстрый доступный DNS;

- После окончания проверки нажимаем «Применить DNS сервер». После этого последует звуковой сигнал об успешном изменении;
С внедрением технологии беспроводного интернета отпала необходимость в подключении кучи проводов к своим устройствам для обеспечения доступа в сеть. Стандартное, проводное соединение нужно обеспечить лишь для роутера – девайса, распределяющего IP-адреса на клиентские гаджеты и покрывающего Wi-Fi близлежащее, небольшое пространство. Тем не менее, иногда может оказаться так, что даже на современном роутере соединение с Wi-Fi слишком медленное, веб-страницы загружаются «чудовищно» медленно, приходится ожидать по несколько минут, пока откроется тот или иной сайт, и даже при пребывании в непосредственной близости к раздающему роутеру ситуация нисколько не лучше. Если вы подключаетесь к точке хот-спот на улице или в кафе, — с этим ничего не поделаешь, поскольку вы не имеете доступа к раздающему Wi-Fi приспособлению. Если же вы настроили сеть в домашних условиях, вероятно, с этой проблемой что-то удастся сделать. Сегодня мы расскажем, как увеличить скорость Вай-Фай при организации сети в квартире, если текущее положение вещей касательно скорости доступа к вебу вас не устраивает, и предложим несколько способов решения проблемы.
Чем объясняется медленная скорость соединения?
В отношении причин низкого коннекта, их может быть несколько:
— прежде всего, низкое качество применяемого оборудования. Если вашему роутеру больше 2-3-х лет, скорее всего, максимальную скорость обеспечения доступа к интернету он не сможет вам гарантировать. Как известно, новые устройства соответствуют совсем другим стандартам скорости, и ваши 10 Мбит/с уже вряд ли сегодня кого-то устроят. Чтобы узнать технические характеристики вашего маршрутизатора, обратитесь к документации устройства, доступной в интернете на официальном сайте компании-производителя. Также имеет значение число передающих антенн, которыми оснащен маршрутизатор. Для качественной связи их должно быть, как минимум, 2, и это обеспечит больший диапазон покрытия сигнала;
— невысокая дальность передачи сигнала. Дальность передачи трафика имеет такое же отношение к скорости, как и первый пункт. Чем ближе вы находитесь к точке доступа, тем более высокой будет скорость, и наоборот. Покупка современной модели роутера также способна разрешить эту проблему в вашу пользу;
— дешевый тарифный план. Этот пункт важен, только если вы живете вдали от крупных городов, и ваш провайдер не в силах обеспечить высокую пропускную способность сети. Если ваша скорость – не менее 50 Мбит/с, то насчет этого параметра можете особо не волноваться;
— излишняя загрузка операционки сторонними приложениями и проникновение вредоносного кода. Если во время обмена трафиком с сервером ваша ОС чересчур перегружена, это можно объяснить излишней загроможденностью системы сторонним ПО. Удалите ненужные вам программы через менеджер приложений. Еще одна вероятная причина – это попадание на ваш жесткий диск червя или ботнета, полностью сжирающего ваш трафик. В данном случае вам предстоит позаботиться о чистке ПК от вирусов, воспользовавшись одним из соответствующих продуктов для чистки (Avast или Dr.Web CureIt);
— поврежденное оборудование. Если роутер случайно упал на пол или на твердую поверхность, возможно, устройство оказалось повреждено, и придется его отнести в ремонт. Особенно критичным является повреждение раздающей антенны, поскольку такой тип поломки оказывает прямое влияние на качество передающего сигнала;
— устаревшая прошивка. Программная прошивка имеет немаловажное значение в обеспечении высокой скорости Wi-Fi подключения. Со временем разработчики исправляют крупные системные ошибки и даже полностью меняют оболочку прошивки. Так что, если вы дано не обновлялись – самое время подумать об этом: процедура совсем простая, и не требует никаких особых навыков и умений.
Как увеличить скорость Вай-Фай подключения?
Если вы делаете перестановку в квартире, подумайте о дальности раздачи сигнала с маршрутизатора. Попытайтесь установить девайс как можно ближе к центру квартиры, чтобы сигнал распределялся на все комнаты равномерно. Стоит принять во внимание и число передающих антенн на гаджете. Если на роутере всего одна антенна, высокого качества связи вы можете так и достичь, после чего понадобится покупка нового роутера. Также непременно важно учесть и толщину стен.
Следующий довольно существенный нюанс заключается в указании соответствующей частоты раздачи сигнала роутера. Как обычно, все раздающие Wi-Fi сигнал приборы действуют на одной частоте, и в мультиквартирных домах попросту перебивают сигнал друг друга. При таких обстоятельствах стоит указать фактический номер канала передачи в настройках маршрутизатора, принимая во внимание загрузку сети. По дефолту во всех роутерах установлен параметр “Auto”.
Как увеличить скорость Wi-Fi, указав фактический номер канала в настройках?
Залогиньтесь , введя соответствующий хост IP-адрес роутера, и указав на всплывающей форме логин и пароль для входа в меню настроек. В данной инструкции я приведу в качестве примера панель управления роутером ASUS, в вашем же устройстве последовательность действий может слегка отличаться.
Перейдем в меню настроек в раздел «Беспроводная сеть».
В активной категории можно увидеть опцию «Канал». Выставьте одно из значений данного ключа, дабы сигнал не переходил постоянно с одного канала на другой, как это было при выставленном значении «Auto».

Если у вас роутер торговой марки D-Link, TP-Link или любого другого бренда, возможно, придется немного побродить по настройкам, дабы найти здесь опцию конфигурирования канала связи.
Как увеличить скорость Вай-Фай подключения, изменяя другие параметры роутера?
Чтобы пропускная способность беспроводной связи возросла, необходимо переключить параметры сети на стандарт 802.11N. Это наиболее скоростной стандарт в диапазоне 2.4 МГц, поддерживаемый всеми девайсами, выпущенными начиная с 2010 года и позже. Таким образом, в базовых параметрах Вай-Фай подключения принудительно выставляем N-режим (либо выбираем в поле стандарт: 802.11N).

Еще один немаловажный совет – это задействовать стандарт безопасности WPA2-PSK с шифрованием AES. Алгоритм WPA2 является наиболее современным и защищенным, во всех новых роутерах он доступен по умолчанию. Тем не менее, если вы сомневаетесь, что используете именно этот стандарт, лучше все проверить самому. Для этого заходим в настройки безопасности беспроводной сети и выставляем значение методики шифрования в WPA2, а алгоритм – в AES.

Также стоит задействовать режим WiFi Multimedia (или WMM, как он называется в настройках). Эта опция является обязательной, если вы желаете получить скоростной показатель выше 54 Мбит/с. По спецификации качества обслуживания QoS выставление данного режима также является непременным условием. Установить указанный режим можно в дополнительных параметрах беспроводной сети.

В дополнение к этому, нужно активировать этот режим и в настройках сетевого адаптера. Щелкаем правой клавишей мыши на сетевом подключении в панели задач и выбираем в меню опцию «Центр управления сетями и общим доступом».


Появится перечень сетевых адаптеров, установленных на вашем ноутбуке/компьютере. Выберем из списка адаптер для вай-фай подключения, кликнем на нем правой кнопкой мышки и выберем вариант «Свойства» из контекстного списка.


После этого, уже на форме установок, перейдем на вкладку «Дополнительно», найдем вариант «WMM» в перечне свойств и выставим значение «Включено».

Последний совет, связанный с настройкой роутера, подразумевает использование ширины канала в 20 МГц. По умолчанию, ширина является дифференцированной, т.е. варьируется между 20 и 40 МГц. Вариант с широкополосным диапазоном в 40 МГц не слишком подходит для многоквартирных домов, так как сигнал в них не слишком сильный и стабильный. Так что отмечаем опцию в 20 МГц и наслаждаемся результатом.

Как увеличить скорость Вай-Фай соединения, поигравшись с настройками компьютера?
Если после всех манипуляций с роутером вы обнаружили, что скорость соединения нисколько не изменилась, возможно, причина низкого коннекта в компьютере, а не в маршрутизаторе. Посмотрим на загруженность системы в настройках ОСи. Для этого перейдем в диспетчер задач, используя комбинацию Ctrl+Alt+Del. Воспользуемся второй вкладкой под названием «Производительность».

Если диаграмма показывает, что сеть перегружена, а вы сейчас ничего не скачиваете и интернет не используете, перейдите на первую вкладку, содержащую список запущенных в фоновом режиме сервисов, под названием «Процессы» и отключите здесь те программы, которые вам в данный момент не нужны.

Еще один полезный совет, как увеличить скорость Вай-Фай на ноутбуке – отключить невостребованные приложения из автозагрузки. Чтобы сделать это, используйте комбинацию Win+R, и в возникшем мини-окне введите параметр “msconfig”. Перейдите на вкладку «Автозагрузка», после чего откроется нужный вам перечень.


В случае, когда этот способ не подойдет, можем посоветовать обновить драйвера W-Fi адаптера на последнюю версию. Найти нужный пакет можно на веб-ресурсе компании-изготовителя лэптопа, либо через драйвер-паки, такие как DriverPackSolution (только не выбирайте автоматический режим, так как помимо драйверов, будет установлено куча браузеров и других приложений. Работайте через режим эксперт).
В завершение, хотим предложить вам откорректировать конфигурацию маршрутизации на ПК. Это можно сделать без каких-либо особых усилий и без какого-либо вреда для системы. Чтобы сбросить параметры, запускаем режим cmd от имени админа. Для этого стоит нажать правой кнопкой мышки на стартовой кнопке и выбрать в контекстном меню соответствующий элемент.

Далее в появившейся строке приглашения вводим запрос «route -f». Не пугайтесь, если веб-соединение ненадолго отключится. После этого, вводим ключевой запрос «ipconfig /renew» и жмем на Enter снова. Если вышеописанные команды не помогли, вместо второго указанного ключа используем команду «netsh winsock reset catalog».
Итоги
Если вы хотите знать, как увеличить скорость Вай-Фай соединения, надеемся, что наша статья поможет вам достичь успеха в поставленной задаче. В противном случае, пришло время поразмыслить о покупке нового роутера, по крайней мере с двумя антеннами и более высокими скоростными характеристиками. Благодаря поддержке новых стандартов связи и передачи данных, новое устройство может повысить скорость Wi-Fi как минимум в 2 раза. Чтобы знать это точно, необходимо изучить технические параметры старого и нового устройств и сравнить их.
Чаще всего потеря скорости связана с наличием посторонних подключений. Если скорость падает только в определённое время, то стоит проверить наличие нелегалов. Возможно кто-то подключился к сети. И если проверка показывает, что так и есть, то способ выше поможет проблему решить!
Проверить наличие таких клиентов можно в веб-интерфейсе роутера.
Как отключить «чужаков»:
- Перейдём в раздел «Wireless Statistic» (или аналогичный), который показывает активных абонентов (на изображении красным отмечены необходимые пункты меню)
- В списке на первой позиции стоит ПК, который соединён с сетью кабелем (на это указывает статус “Ap-Up”). А вот к беспроводной сети подключено постороннее устройство (отмечено зеленым). Оно снижает скорость.
- Бегать и искать это устройство не нужно. Попросту заблокируем ему доступ. Переходим в раздел “Mac Filtering” и настраиваем фильтрацию. В зависимости от размера сети и числа устройство можно настроить как запрет на подключение адресам из списка, так и разрешение.Жёлтым цветом на изображении выделено правило. Зелёным способ добавить запись. Потребуется внести МАС адрес устройства. Просто копируем его из раздела “Wireless Statistic”.
- После этого «Нелегальный» пользователь потеряет связь с интернетом – исходящая и входящая скорость больше не скачет.
В качестве менее жесткой меры можно использовать сильное ограничение скорости, чтобы вынудить гостя самостоятельно покинуть сеть.
Вторым неочевидным способом увеличить скорость сети является обновление драйверов. Ведь чип, который установлен в адаптере Wi-Fi не всегда работает на полную мощность. А вот изменение управляющей программы на более свежую позволяет повысить его эффективность.
Дело в том, что сами по себе адаптеры умеют только принимать и передавать сигнал. А вот за расшифровку этого сигнала и взаимодействие ОС с устройством отвечает, как раз драйвер. Если присутствует какая-то проблема, то начинать следует с этого. Ведь устаревшие или неверно установленные драйвера – причина головной боли инженера. Когда ноутбук резко перестаёт видеть сеть первое, что стоит сделать – проверить драйвер. А устаревшее ПО зачастую режет скорость в разы сильнее всех указанных выше источников проблемы.
Для того чтобы проверить наличие обновления для драйверов, следует использовать официальный сайт производителя. Если речь идёт о ноутбуке, то сайт его производителя. Если о компьютере – сайт производителя беспроводного адаптера. Пытаться обновить драйвер средствами Windows – последнее дело. Высок риск испортить уже имеющуюся ситуацию.
Зачастую обновление драйвера открывает новые опции в настройках беспроводного адаптера. Например, может внезапно добавиться поддержка промежуточных стандартов. Такое происходит регулярно, ведь модули беспроводной сети изначально изготавливаются с заделом на будущее – это их слабая и сильная сторона одновременно. Слабость в неполном использовании потенциала. Сила – в наличии этого самого потенциала, который позволяет добиваться лучших результатов при улучшении ПО.
Определить модель адаптера просто – изучите наклейки на тыльной или нижней стороне корпуса устройства. Там будет указана полная модель со всеми индексами.
Как еще узнать модель адаптера для вайфай сети:
- Зайдите в раздел «Диспетчер устройств» панели управления.
- Отыщите там «Сетевые адаптеры» и определите тот, который отвечает за беспроводное подключение (выделен на изображении)
- Нажмите по нему «Правой кнопкой мыши» и выберите пункт «Свойства».
- Перейдите на вкладку «Сведенья»
- В выпадающем списке выберите «ID оборудования».
- Правой кнопкой мыши выберите поле с меньшим числом символов и скопируйте текст.
- Вставьте данный текст в поисковую систему.
- Первым делом вы увидите огромное число ссылок вида «драйвер для … скачать устройство». Игнорируем их и ищем само название устройства. Найти его удаётся не далее, чем на 2 странице поисковых запросов.
- Теперь, зная с каким конкретно устройством имеем дело, можно идти на сайт производителя и качать нужный драйвер.

Иногда низкую скорость даёт провайдер. Не потому, что у него поломка или сеть изначально плохо работает. Дело в том, что по тарифному плану у пользователя может стоять ограничение скорости. Такие тарифные планы дешевле, но и подразумевают они использование низкой скорости. Впрочем, нередко пользователя вводит в заблуждение раздел «состояние сети».
Рассмотрим данный случай подробнее: открыв «Состояние Ethernet», пользователь замечает, что указана скорость в 100Мбит/с. Запускает проверку на любом сайте. В результате видит не такую высокую скорость, а, например, 12 Мбит/с. В этот момент появляется мысль, что поставщик услуги – аферист. Совершается звонок и выясняется, что тарифный план отнюдь не 100 Мбит/с. По тарифу максимальная скорость – 5 Мбит/с. И пользователю включают указанное ограничение. Как такое возможно?
Вроде по кабелю должно приходить 100, а приходит меньше. В чём причина и где скорость режется – разберёмся далее. Сначала рассмотрим упрощённую схему работы провайдера:
Конкретно в случае городского провайдера, клиентские станции подключаются к коммутаторам. Те подключаются к коммутаторам крупнее, и так вплоть до серверов и интернета. Ближайший к пользователю коммутатор и ограничивает его скорость. Ведь на сетевом оборудовании можно выставить конкретные настройки. Работает это примерно, как и на маршрутизаторе. С той лишь разницей, что клиентов больше и сконфигурировать можно, как порт, так и МАС-адрес (зависит от провайдера). И если ограничение включено - скорость падает.
Поменять ограничение пользователь может, только сменив тариф!
Крайним средством в исправлении ситуации является смена прошивки маршрутизатора. Прибегать к нему следует на свой страх и риск. Прежде, чем приступать следует внимательно ознакомиться с различными инструкциями и возможными последствиями. Самым страшным является «окирпичивание роутера» - полный выход из строя. Чуть чаще встречается падение качества сигнала. Не смотря на различия между прошивкой разных роутеров, есть ряд общих рекомендаций:
- Делать резервную копию старой прошивки;
- Менять прошивку с использованием проводного соединения;
- Использовать строго прошивку под свой роутер.
Благо использовать эти правила не так уж и сложно. Например, производитель роутеров микротик, рекомендует не менять прошивку вовсе. Это связано с автоматическим обновлением ПО роутеров микротик. А те, кто способен поставить так называемую «кастомную прошивку» (специальное ПО созданное для конкретных нужд энтузиастами), прекрасно знакомы со всеми рисками.
Обратим внимание на бренды TP Link и D-Link. Они не только торгуют самыми разными моделями роутеров, но и предоставляют много вариантов прошивок для них.
На сайте TPlink фигурирует 3 прошивки для роутера Tl Wr740N v4. Всего конкретно для этой модели можно найти 18 официальных прошивок от TP link и 10 «кастомных». Но прошивать следует именно тем ПО, которое даёт производитель.

Определим нужную версию:
- Заходим в настройки роутера.
- Переходим в раздел “System tools”. Ещё он может называться “router” или “maintenance”.
- Находим пункт ‘Firmware”.
- Смотрим раздел “Firmware version” – в примере указано: 4.5.4. Это говорит о том, что требуется прошивка V То есть полная версия сокращается до первого символа. Именно сокращается, а не округляется.
- Скачиваем необходимый файл. Им будет тот, который имеет значение после Build большее, чем у нас.
- Кнопкой «Обзор» указываем путь к файлу и запускаем процесс обновления.
- По завершении обновления роутер перезагрузится. Если всё прошло нормально, то веб-интерфейс откроется снова.
Отсутствие соединения говорит о том, что процедура была выполнена неверно – придется ремонтировать устройство или купить новое.
Прошивка воздействует на пункты интерфейса. Также оказывается влияние на функционирование устройства. Могут измениться стандарты работы, что повлечёт повышение скорости. Помимо этого, увеличивается стабильность и качество сигнала – интернет меньше тупит. Поэтому при наличии новейших прошивок их стоит ставить. Делать это следует только при наличии опыта!
Есть ряд факторов, не связанных непосредственно с настройкой беспроводного маршрутизатора. Они скорее относятся к тем причинам, повлиять на которые сложно. Медленная скорость является их следствием чаще всего. Рассмотрим самые распространённые из этих факторов. Сколько их всего – сказать сложно. Но каждый из этих факторов режет скорость или незначительно, или сильно.
Причиной низкой скорости Wi-Fi-интернета не всегда является некачественный сервис провайдера или слабый роутер. Большинство проблем, которые можно исправить самостоятельно, возникают по причине неправильно расположения маршрутизатора в комнате или некорректных настроек.
Почему у роутера может снизиться скорость
Wi-Fi соединение обычно уступает в скорости кабельному. На это есть несколько причин:
- Помехи от беспроводного оборудования в соседних помещениях. Это частая проблема в многоквартирных домах. Если точки доступа в других квартирах используют один канал, радиоволны накладываются друг на друга, а скорость интернета снижается.
- Большая загруженность диапазона. Число доступных сетей на 2,4 ГГц бывает настолько большим, что даже изменение канала Wi-Fi не помогает: скорость будет снижаться, даже если выбрать самый свободный отрезок диапазона.
- Неправильный выбор места установки маршрутизатора. Роутер лучше устанавливать в комнате, в которой его использование наиболее актуально.
- Устаревшая прошивка роутера или версия сетевого драйвера. Если регулярно не оптимизировать ПО, интернет будет медленным.
Как исправить ситуацию
При низкой скорости интернета необязательно покупать новый роутер. Можно самостоятельно разогнать настройки, которые не всегда правильно стоят по умолчанию.
Смена канала Wi-Fi на более свободный
Один и тот же канал часто использует несколько точек доступа, и в одной квартире может быть доступно около 10 сетей. Если при этом в регионе будет возможно использовать 13 радиоканалов, точки доступа будут мешать друг другу, и скорость домашней сети снизится. Нужно определить наиболее свободный канал (подойдут программы Insider или WiFiInfoView):
- Найти канал в столбике Channel.
- Последовательно настроить роутер и сохранить параметры.

Переход на Wi-Fi 5 GHz.
Метод подходит тем, у кого рядом находится много соседних сетей, помехи от которых влияют на скорость. Нужно приобрести маршрутизатор, который будет поддерживать трансляцию на частоте 5 Gz – скорость на таком точно будет выше :
- В браузере в строку поиска ввести 192.168.1.1, а затем данные авторизации.

- Перейти в меню к пункту Wireless 5GHz и выставить параметры как на фото.

- Нажать «Save».
Перенесение устройства ближе к беспроводной точке доступа
Чем дальше от роутера находится клиентское устройство, тем сильнее ухудшается сигнал. Сигнал можно посмотреть на панели управления телефона или компьютера. Стоит установить маршрутизатор в рабочем кабинете или в центе большого помещения, в котором нужно хорошее покрытие. Так интернет будет одинаково хорошо работать, по крайней мере, во всех точках одной комнаты.
Обновление прошивки роутера
Прошивку роутера стоит обновить по причине того, что со временем разработчики улучшают и дорабатывают программное обеспечение. Пример по обновлению ПО для TP-Link:
- Файл в формате.bin необходимо извлечь из rar-архива прошивки, поместить его на рабочий стол.

- Подключить роутер к компьютеру по сетевому кабелю. Когда соединение установится, от беспроводной сети нужно отключиться.

- На компьютере в любом браузере перейти по адресу 192.168.1.1. Логин и пароль по умолчанию – admin.
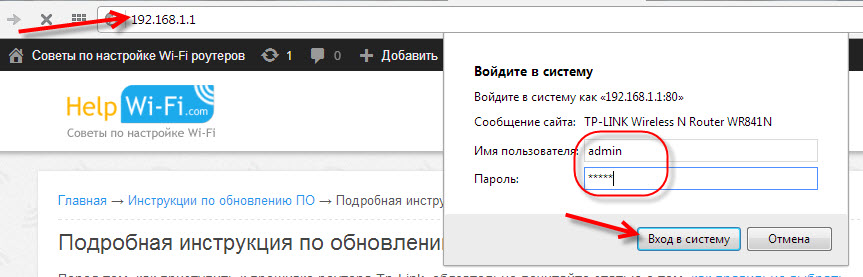
- В настройках выбрать вкладку «Системные инструменты» – «Обновление ПО». Нажать на кнопку «Выбрать файл», и указать файл.bin, который был извлечен в начале.

- Нажать на кнопку «Обновить». После того, как обновление завершится, роутер будет перезагружен. Все настройки будут сброшены, и их будет нужно выставить заново.
Меняем тип режима безопасности
Даже самые мощные роутеры и хорошие сетевые карты не позволяют получить скорость более 54 мегабит при использовании защиты WEP или WPA – таков стандарт 802.11. Лучше сменить режим на WPA2 с шифрованием AES. Если выбрать шифрование TKIP, максимальная скорость останется на прежнем значении. Еще один способ – сделать сеть открытой, применив фильтрацию доступа с адресами MAC.
Выставляем ширину канала
В параметрах точки доступа обычно указывается значение 20/40MHZ. 40 MHZ увеличивает скорость не более чем до 20 мегабит в секунду, если сигнал очень хороший.
На большом отдалении сигнал ухудшается, и получается обратный эффект.
Алгоритм действий:
- перейти в настройки роутера;
- в «Ширине канала» поставить 40, проверить сигнал с разного расстояния;
- поставить 20, и снова проверить сигнал;
- оставить значение, на котором показатели были максимальными.
Режим Wi-Fi Multimedia
Такой режим называется в настройках WMM. Он помогает разогнать сеть больше, чем на 54 мб. Как установить его:
- в параметрах сети поставить галочку возле «Активации WMM»;
- в настройках Wi-Fi адаптера: «Дополнительно» – «Свойство» (Мультимедийная) – «Значение» – включить.
Один из способов наверняка поможет улучшить Интернет-соединение. Если ни один из них не принес результата, возможно, стоит решить проблему с Wi-Fi-сигналом путем приобретения более мощного маршрутизатора.
Замечали, как у вас проседает скорость интернета, когда вы пользуетесь Вай-Фай? Бесит, не правда ли? Интернет кишит запросами и лайфхаками об увеличении скорости, хаков роутеров и всяких шаманизмов. Большинство из всего этого – бред чистой воды. Как говорится, контент для контента. Делается это немного проще, чем представляется. Да, скорость интернета можно реально увеличить с помощью роутера. Точнее, скажем так: у вас проседает скорость из-за самого устройства раздачи беспроводной интернет-сети. А точнее, из-за неправильных настроек.
Большинство людей экономят на специалистах по подключению и занимаются этим сами. Как вы думаете, кто сделает лучше? Вы или мастер, специализация и смысли жизни которого заканчивается на правильной настройке беспроводных сетей? Ну вот.
Казалось бы, что сложного? Воткнул провод в router, включил, установил пароль и наслаждайся. Но не тут-то было. Здесь есть несколько подводных камней, начиная от диапазона, заканчивая расположением роутера. Сегодня мы расскажем вам, как увеличить скорость интернета через Wi-Fi роутер. Погнали!
От чего зависит скорость роутера? Как ее увеличить? Посмотрите видео и узнаете ответы на эти вопросы:
Цена роутера и почему так дорого?
Уверены, вы были удивлены ценами новых моделей роутеров и задавались вопросом «А че так дорого? Функция одна и та же ведь!». Покупают самый дешевый, а потом гуглят «как увеличить скорость роутера?».
Да, функцию выполняют одинаковую. Но дело в том, КАК они это делают. Открыто скажем, что роутеры за 700-900 рублей не дадут вам никакой гарантии, что интернет будет позволять работать Youtube без задержек в нормальном качестве. Также, нет никакой гарантии, что такие устройства будут раздавать интернет в соседнюю комнату или на этаж ниже.
Не задавались вопросом – почему? А причиной такой низкой цены не интересовались? А нужно было бы. Такие роутеры сделаны из самых дешевых деталей и самой дешевой рабочей силой. В них очень слабая оперативная память, слабый чип, и вообще все слабое. Как ускорять такие устройства – непонятно. Странно было от дешевого девайса ожидать чего-то запредельного.
Не ведитесь на надписи N150, N300. Это лишь надписи. На практике это никак не отразится. Не экономьте 2500-3500 рублей на хорошее устройство, это облегчит вам жизнь.
802.11N
Эти непонятные для вас цифры играют большую роль. В обычном диапазоне 2,4Mhz этот самый быстрый и новый. Он поддерживается всеми устройствами, выпущенными с 2010-го года. Разумно будет исключить все устаревшие стандарты. Соль в том, что, если несколько новых устройств со стандартами 802.11N будут работать на старом стандарте 802.11G, то они будут получать слабый интернет-сигнал. Эффективность снижается на 50-70%.
Меняем режим работы на примере роутера TP- LINK:
Что делать?
- Откройте параметры Wi-Fi;
- Введите данные. Обычно, логин: admin, пароль: admin.
- Зайдите в раздел «Беспроводной режим» и выставьте N-режим 802.11N.
- Жмите «Сохранить».
Теперь дела пойдут намного лучше.
Безопасность сети
Пора уже исключить из новых роутеров метод шифрования WEP и WPA/TKIP. Они уже реально старые. Ими никто не пользуется. Они взламываются на «раз-два». Они не надежны и вечно сбрасываются.
Всегда выбирайте WPA2-PSK. Это оптимальный и самый выгодный вариант. А еще лучше, просто убрать пароль. Да, мы его просто уберем. Зачем он? Но это будет по-прежнему безопасная сеть. Нужно прописать всех, кому можно подключаться к вашей сети. Таким образом, чип не будет нагружаться шифрованием, так как шифрования просто не будет, и это ускорит работу роутера.
Ширина канала
Так как стандарт 802.11N более оптимальный и новый, то он предусматривает работу на ширине канала 40Mhz. Безусловно, это круто. Но есть одно НО, которое просто перечеркивает эту возможность. Это качество нашего получаемого интернета.
Так уж случилось, что для 40Mhz нужен очень сильный и мощный интернет, иначе такая ширина канала даст обратный эффект или вовсе не будет работать. У нас очень слабый интернет по европейским и китайским меркам. 40Mhz – не для нас. Наше – родные 20Mhz.
Свободный канал
Зачастую, это проблема в многоквартирных домах, где у каждого есть Wi-Fi сеть. Ваш роутер работает на канале-3, также, как и соседский. Разумеется, сигналы будут пересекаться и мешать друг другу. Чтобы избежать такого, нужно выбирать свободный канал. Это нигде не показывается, поэтому выбираем методом «тыка». Где интернет работает лучше, тот канал и свободен.
Покажем, как сменить канал на примере роутера TP- LINK:

WiFi Multimedia
Этот режим поможет вам увеличить скорость маршрутизатора. Включаем его на своем роутере.
Покажем на примере роутера ASUS:

Теперь заходим в центр управления сетями на компьютере или ноутбуке и нажимаем кнопку изменения параметров адаптера.

Выбираем беспроводную сеть, нажимаем правую кнопку мыши и выбираем «Свойства».

Кликаем «Настроить», переходим в меню «Дополнительно» и выбираем нужный нам режим WMM.

Прошивка роутера
Большинство роутеров, которые сейчас находятся в использовании, – старые. Можно сказать, прошлого поколения. Разумеется, на них уже давно вышли обновления и новые прошивки. Но кого это волнует? Работает и работает. Но из-за старой прошивки устройство может слабо передавать сигнал или не раздавать интернет.
Чтобы прошить ваш девайс, нужно его скачать. Заходим на сайт производителя и открываем раздел «утилиты». Переворачиваем роутер и смотрим аппаратную версию прошивки. К примеру, это будет V7.2. Нам нужно найти прошивку, которая начинается на V7. Чем больше второе число, тем оно новее. Скачиваем.
Далее, заходим в настройки самого роутера (примечание: роутер должен быть подключен к компьютеру, а WAN сеть должна быть отключена). Вводим логин и пароль (указаны под самим устройством), находим вкладку «system tools» и жмем на нее. Выбираем «Firmware Upgrade», «обзор» и выбираем загруженный файл.
После обновления прошивки нужно будет заново установить имя и пароль сети. Перезагружаем роутер и наслаждаемся.
Приведите в порядок устройство
Сколько времени ваш роутер находится на одном месте? Вполне вероятно, что в нем накопились пыль и грязь. Отключите от розетки. Вскройте корпус и пройдитесь пылесосом на слабом режиме. Но будьте аккуратны. Не сломайте там ничего.
Тарифный план
Кажется, с этого и нужно было начинать. Разумно будет то, что вы не будете получать хороший интернет-сигнал, если вы за него мало платите? К примеру, базовый тариф за 700 рублей ФИЗИЧЕСКИ не способен раздавать нормальный Wi-Fi на ноутбук или на компьютер.
И помните! Проводной сигнал, априори, сильнее беспроводного. Раза в 3-4 точно. Даже усилители сигнала не смогут усилить скорость Wi-Fi.
Загруженность операционной системы
Да, есть такая вероятность, даже очень высокая, что ваш компьютер просто перегружен. Чтобы увеличить скорость Wi-Fi на ноутбуке или на компьютере – нажмите на клавиатуре комбинацию CTRL+ALT+DELETE и запустите диспетчер задач. Пройдите во вкладку «Производительность». Вам станет понятно, что ОС просто-напросто перегружена.

Закройте все фоновые программы, торренты и так далее. Все приложения, которые требуют интернета. Вы заметите, как увеличится скорость передачи-получения данных.
Местоположение самого роутера
Увеличиваем пропускную способность с помощью местоположения. От места, где стоит ваш router, напрямую зависит качество получаемого сигнала. Пусть вы правильно настроите роутер, обновите все прошивки, станцуете шаманский танец и проведете специальный обряд. Если роутер стоит в глубине дома, то в другой его части сигнал будет очень слабый.
Проблема эта вызвана толщиной стен, проводов, электрокабелей и техники, которая стоит в доме. Самый лучший вариант – установить устройство где-то в середине дома. Сигнал Wi-Fi не прямой, он имеет круговую форму. К примеру, в двухэтажном доме разумнее будет установить раздатчик сигнала где-то на лестнице. Так сигнал будет дотягиваться до каждого уголка дома.
P.S. Иногда, дело может быть в маршрутизаторе. Проверьте его на наличие механических повреждений. Может отошли провода. На всякий случай, перезагрузите.
Обновите роутер
Ну и самое последнее. Возможно, ваше устройство морально устарело. Запаситесь двумя-тремя тысячами рублей и купите себе современное устройство. Это сэкономит вам время и нервы.
Думаем, теперь вам стало понятнее, как увеличить скорость Wi-Fi. Откройте страничку своего роутера, введя данные, которые написаны на самом устройстве. Почитайте, это интересно. А еще лучше, проконсультируйтесь со специалистом и вызовите мастера!
Полный обзор вариантов «ускорения» компьютера или ноутбука смотрите в следующем видео:



